EOS Utility es un software gratuito que funciona para todas nuestras cámaras EOS, su principal función es facilitar la transferencia de archivos entre tu cámara y tu computadora, aunque también permite el disparo remoto, una función muy apreciada por los fotógrafos de estudio, ya que permite disparar la cámara desde nuestra computadora o que la cámara transfiera las fotos de forma automática para visualizar las imágenes de inmediato. En este artículo te mostramos como hacer uso de este software para que mejores tu flujo de trabajo.

Transferencia de archivos
Para utilizar este software, vamos a conectar la cámara a nuestra computadora por medio del cable USB, una vez conectada y encendida, procedemos a abrir el software EOS UTILITY.
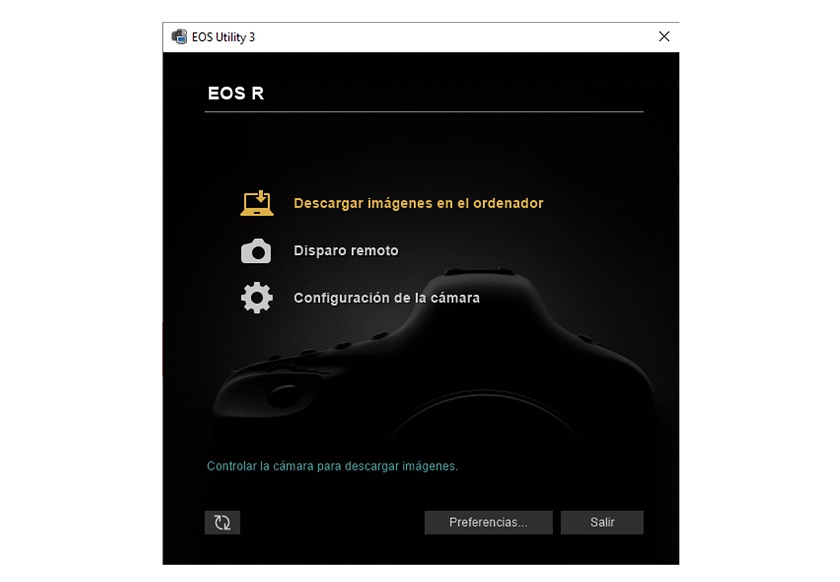
En la ventana, podemos observar tres funciones, la primera “Descargar imágenes en el ordenador”, es la que nos ayudará a transferir nuestras fotografías, al seleccionar esta opción, vemos dos nuevas opciones, la primera es para iniciar de forma automática la descarga de imágenes, esta es una excelente alternativa para comenzar a descargar, de forma predeterminada, el software está configurado para evitar descargar fotos duplicadas y solo descargar los archivos que aún no se encuentran en nuestro disco duro, si queremos cambiar estos ajustes, presionamos en configuración y nos muestra una ventana con 4 opciones diferentes a seleccionar.
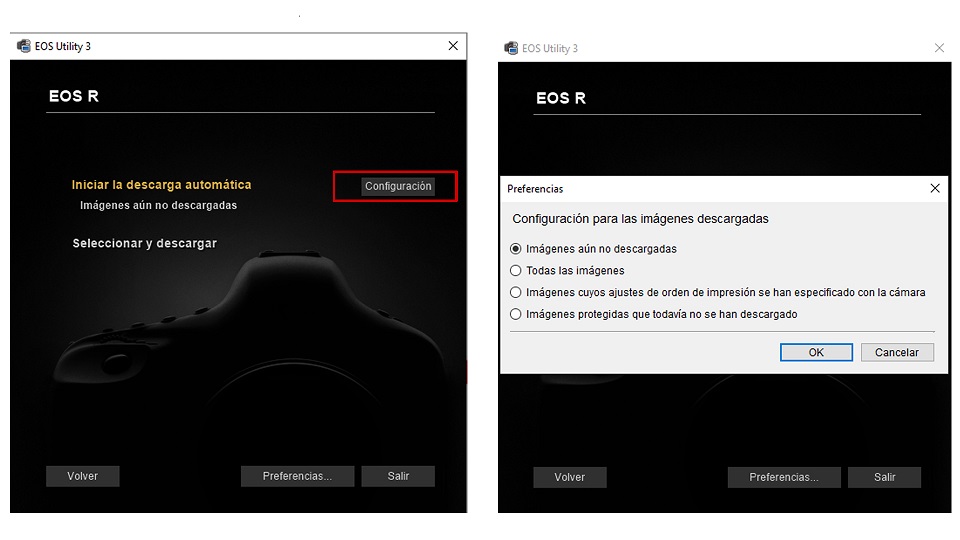
También de forma predeterminada, EOS UTILITY descarga las fotografías y las guarda en “Imágenes” creando de forma automática carpetas por fecha, de esta forma tendremos todas nuestras fotos correctamente organizadas y nos será fácil encontrarlas. Si queremos cambiar la ubicación de destino, debemos ingresar en preferencias para elegir una nueva carpeta donde se guarden nuestras imágenes.
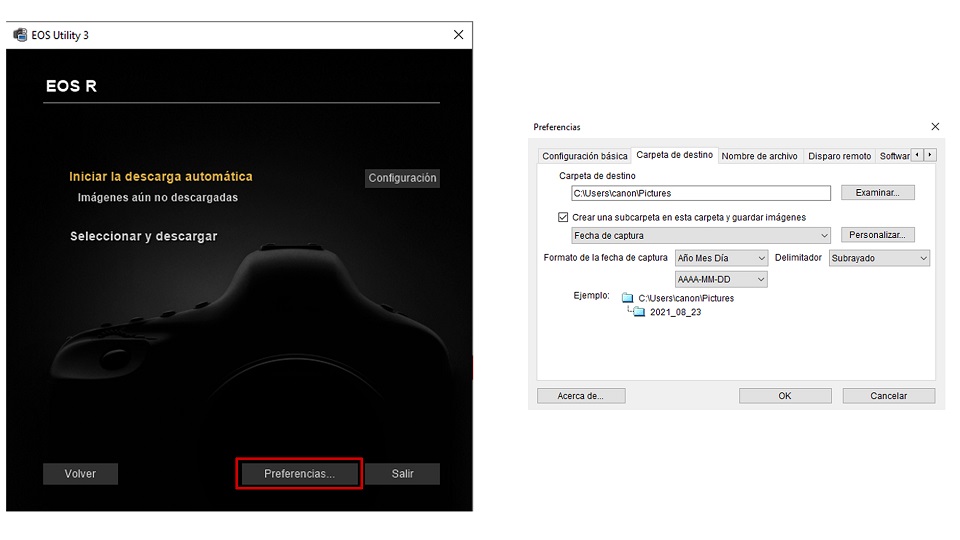
Si en lugar de descargar todas las imágenes, queremos solo guardar algunas fotos, tenemos la opción “seleccionar y descargar”, aquí podremos visualizar todas las imágenes en la tarjeta de memoria y solo seleccionar los archivos deseados.
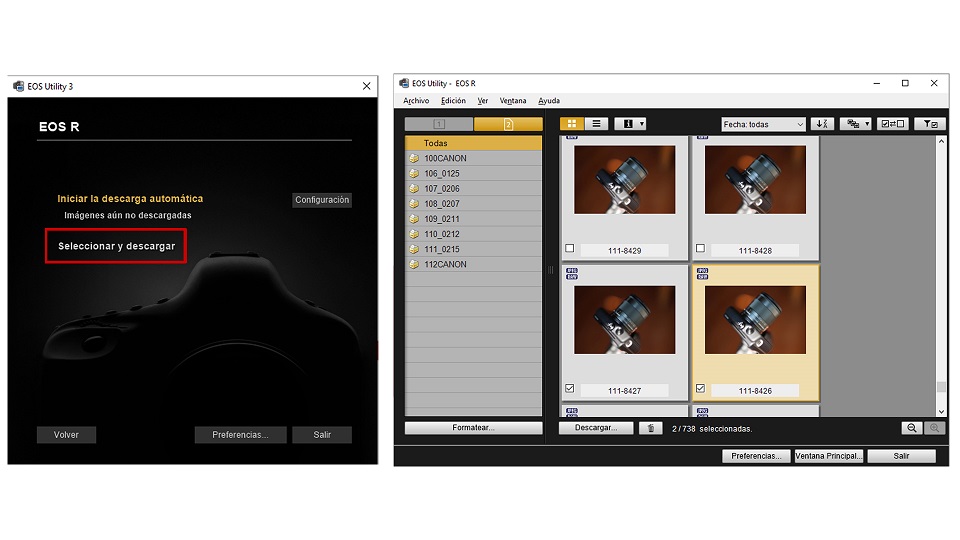
Control remoto
Como lo comentamos al inicio de este artículo, EOS UTILITY también permite el disparo remoto, para ingresar solo debemos de seleccionar “disparo remoto” y veremos un panel de control donde encontraremos la información de disparo que tiene configurada nuestra cámara, todos estos parámetros los podemos ajustar, por ejemplo, cambiar el triángulo de exposición o los estilos de imagen. Con esta ventana abierta, cada fotografía que realicemos se descargara automáticamente en nuestro ordenador y podremos seleccionar la carpeta de destino.
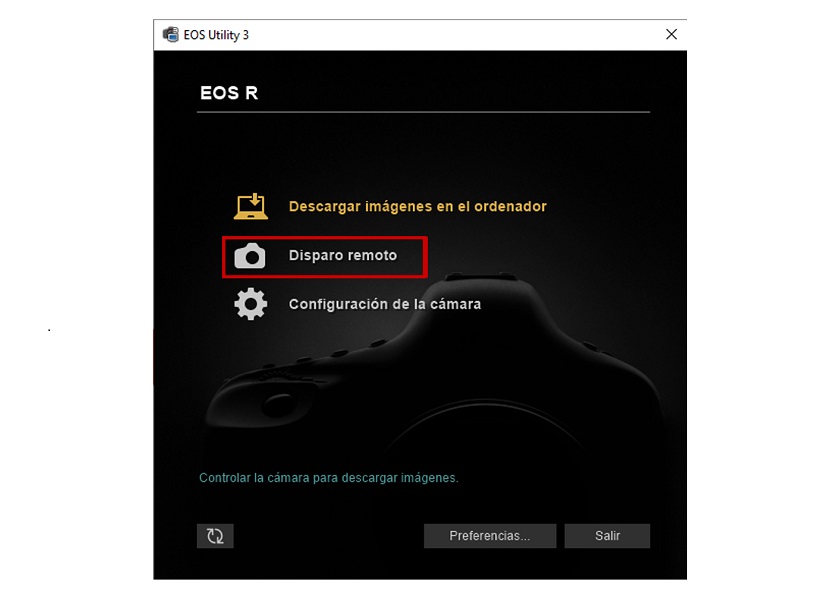
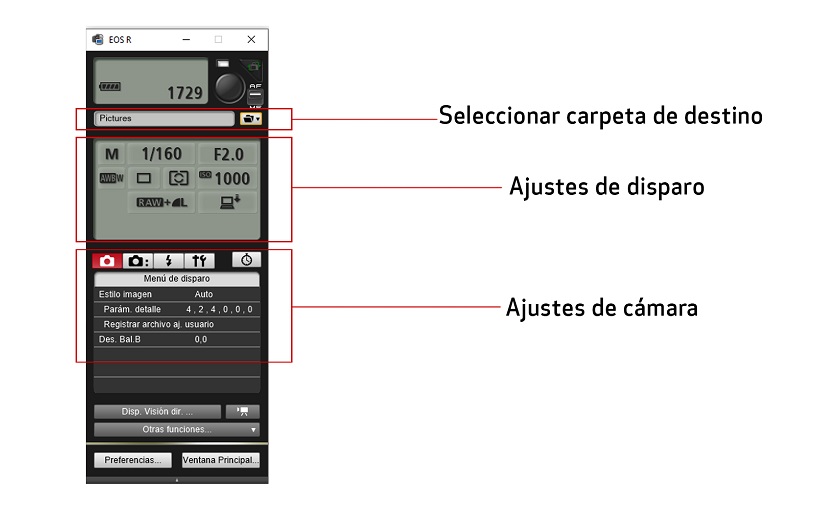
Si presionamos en “disparo con visión en directo”, podemos visualizar en la pantalla de nuestra computadora, la imagen que captura nuestra cámara, esta ventana también nos permite enfocar utilizando el cursor, solo tenemos que presionar dentro la imagen para realizar el enfoque.
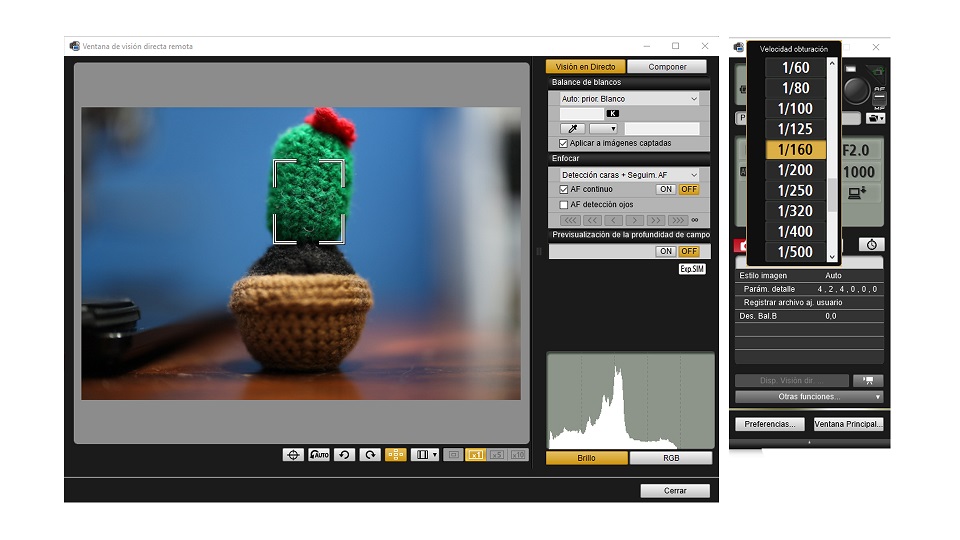
Ajustes de la cámara
Por último, tenemos los ajustes de cámara, aquí tenemos varias opciones para ajustar, una de ellas es registrar datos del propietario, autor y Copyright, una vez confirmada esta información, se guardará en los metadatos de todas nuestras fotografías.
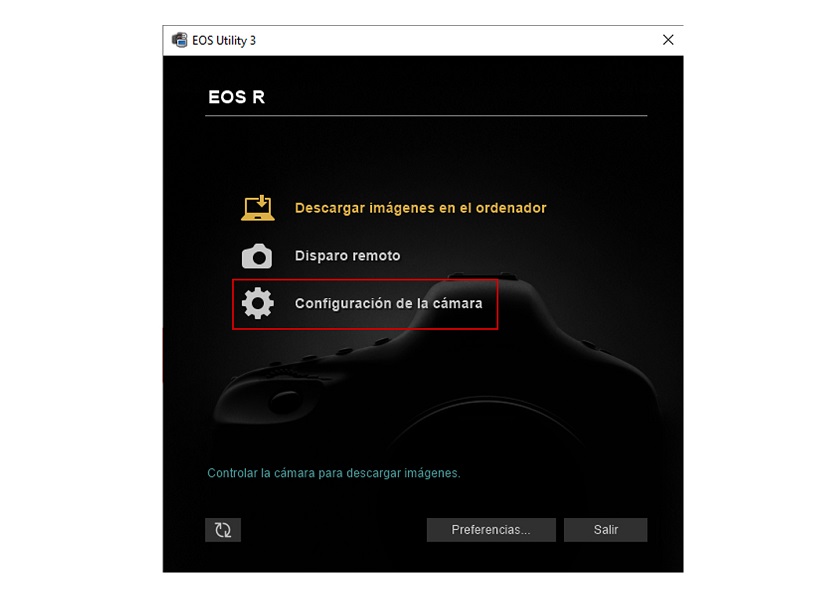
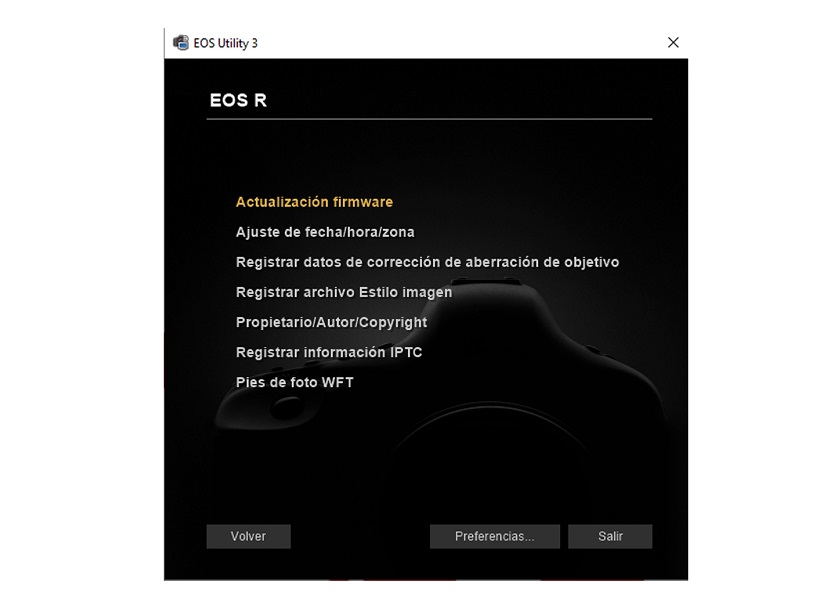
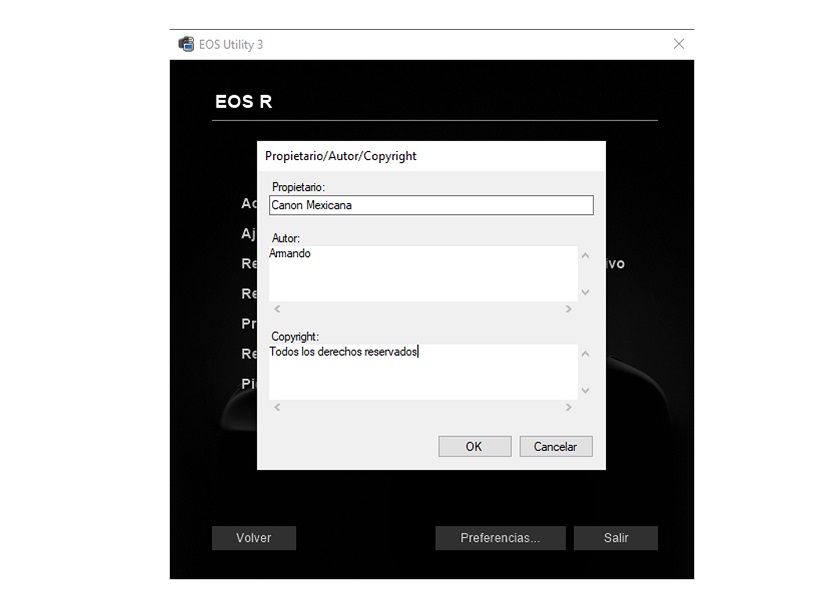
Esperamos esta información les sea de utilidad y les permita complementar la experiencia al utilizar nuestras cámaras EOS.










